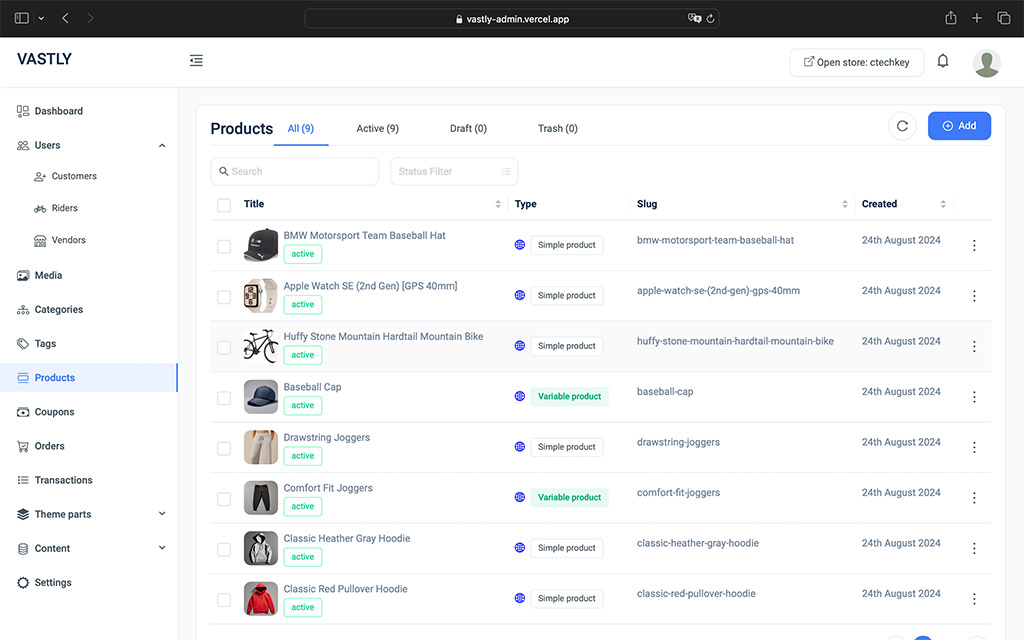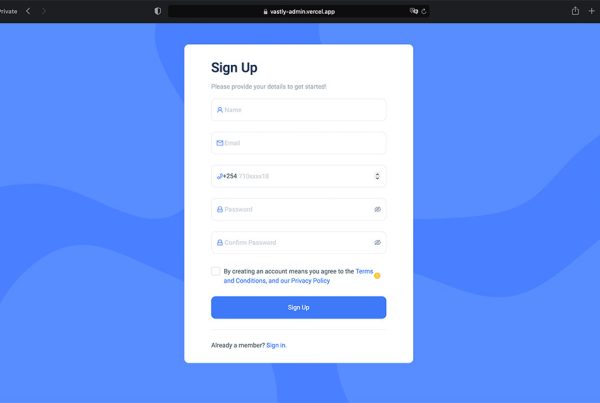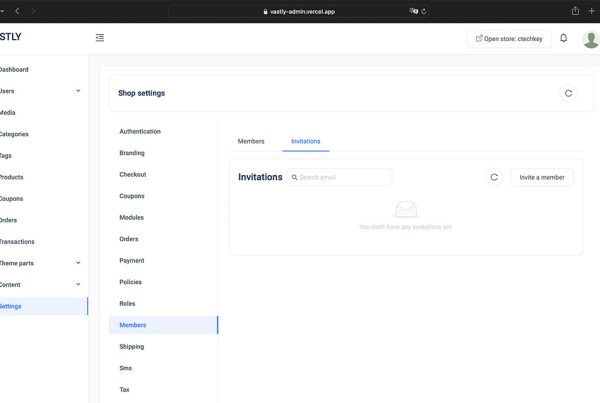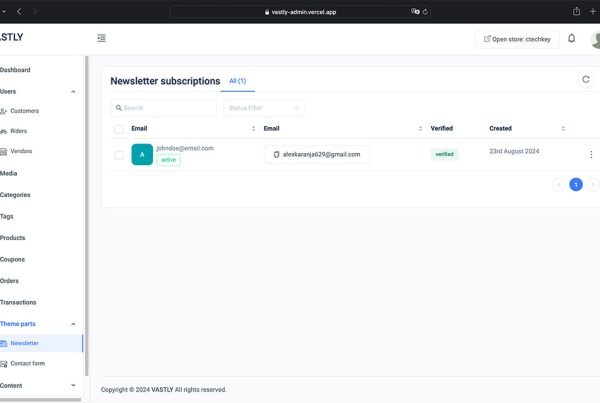The product module in Vastly allows you to list and manage your products for your customers. It is organized into the following sections:
- Basic Details Section:
- Title: The product name or title, which is used to create the product’s slug URL.
- Description: A brief explanation of the product.
- Featured Checkbox: Use this as a filter to highlight specific products.
- Inventory Section:
- SKU: The product’s SKU is controlled by the inventory module. You can input your own SKU or, if not set, a dynamic SKU will be created and assigned to the product.
- Barcode: The product’s barcode.
- Track Stock? Checkbox: Determines whether the inventory module should track stock for this product.
- If checked, a “Sellable Stock” field will appear where you can input the stock quantity. The system will automatically subtract the quantity sold from the stock when an order is made. If stock reaches zero, customers won’t be able to order the product.
- If unchecked, the inventory does not track stock, allowing anyone to order the product, which is useful for unlimited or non-physical products. (Detailed inventory behavior and overrides are explained here.)
- Pricing Section:
- Price: The standard price of the product.
- Sale Price: If set, the product will display an “On Sale” badge. Note that the sale price must be lower than the standard price.
- Cost Per Item: Shows the cost per item to help calculate margins.
- Media Section:
- Here, you can select images for your product gallery.
- Note: The first image selected will be used as the featured image.
- Shipping Section:
- Activated by checking the “Has Shipping?” checkbox.
- When enabled, this section provides fields for shipping details, such as weight and weight measurement unit.
- Download Section:
- Activated by checking the “Has Download?” checkbox.
- This section allows you to provide downloadable files to customers upon order completion (e.g., an eBook).
- Fields:
- Download Limit: Sets the number of times a customer can download the files.
- Validity Period: Specifies how long after an order has been completed can the files be downloaded.
- Note: Only private media can be used in the download section.
- Specifications Section:
- Activated by checking the “Has Specification?” checkbox.
- This section is used to create a structured description (e.g., RAM: 8GB) that displays as a grid on the storefront.
- Attachments Section:
- Activated by checking the “Has Attachment?” checkbox.
- Use this section to provide downloadable assets that customers can access when viewing your product. Attachments can only be public media and are fetched when presenting product details.
- Product Attributes Section:
- Activated by checking the “Has Attributes?” checkbox.
- This section is used to create variable products, such as those with different colors or sizes. This is essential for products that come in multiple options.
- Organization Section:
- Organize your products using Tags, Categories, and Vendors to streamline product management and enhance customer navigation.
- Visibility Section:
- Activated by checking the “Password Protected?” checkbox.
- By default, active products and those whose categories are public will be loaded to the storefront. However, if you don’t want a product listed or want to restrict access to certain customers, use this section to set a password that customers must provide to view the product.