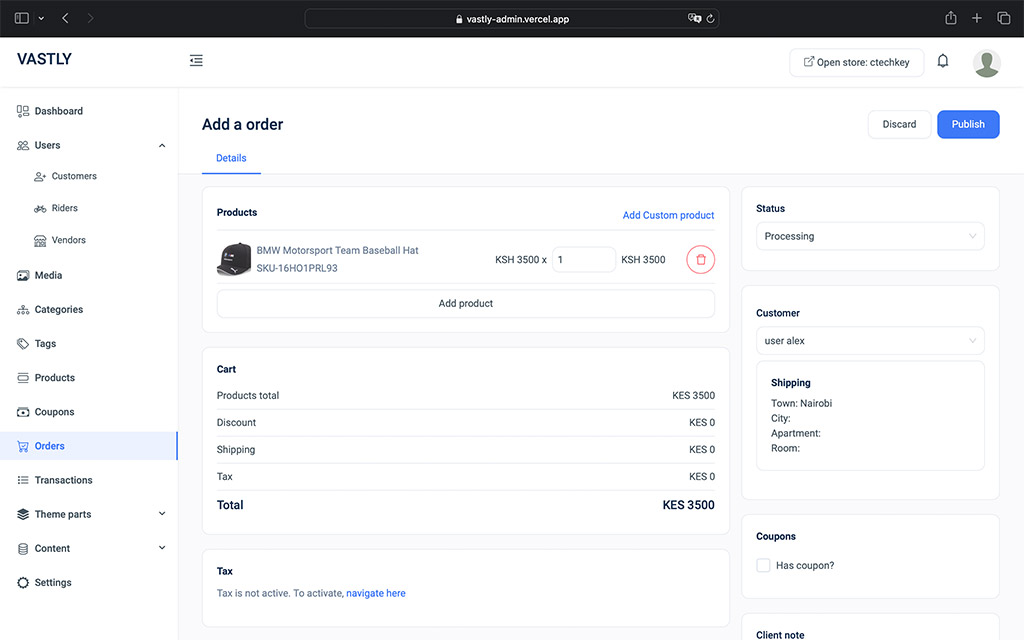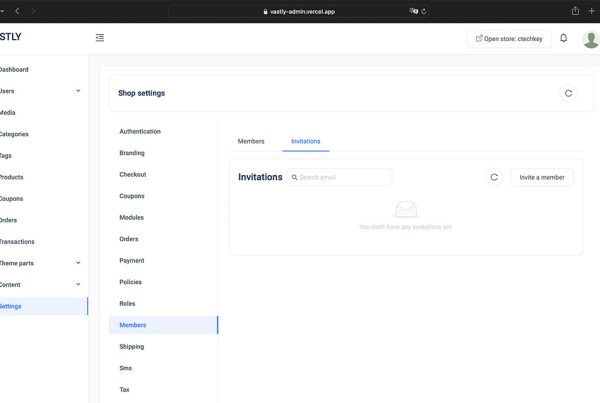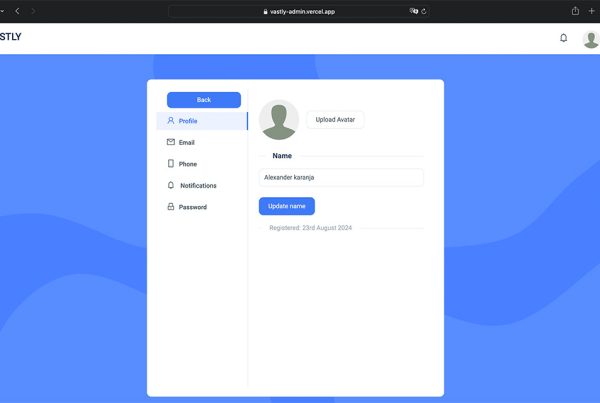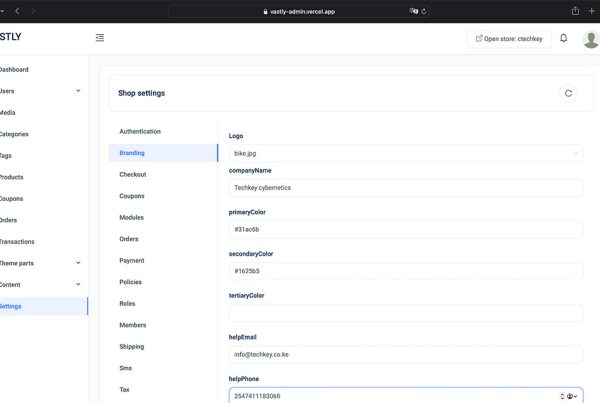The order module in Vastly is a comprehensive tool for managing and recording sales, ensuring that you stay on top of your business operations. Here’s a breakdown of the key sections within the order module:
1. Products
- Add Products: Easily add products to the order from your existing inventory. You can also add custom or quick products for unique or special orders.
2. Status
- Order Status: Update the order status to reflect its current stage (e.g., Processing, Shipped, Delivered). Each status update automatically sends an email notification to the customer, keeping them informed about their order’s progress.
3. Customer
- Customer Management: Select an existing customer or add a new one to the order. Customers will receive information and updates about their order directly via email.
4. Coupons
- Apply Coupons: Choose one or multiple coupon codes to apply discounts to the order, enhancing customer satisfaction and encouraging repeat business.
5. Client Note
- Client’s Notes: This field allows the client to add a note when placing an order, which is visible to both the client and the store admin. It’s a great way for customers to provide specific instructions or requests.
6. Tax
- Tax Calculation: Automatically calculates and displays the applicable tax for the order, ensuring compliance with tax regulations.
7. Shipping
- Shipping Options: Activate this section by checking the Has Shipping? checkbox. You can then select a shipping option based on pre-configured settings (Settings > Shipping).
8. Payment
- Payment Management: Record payments against the order. If you’ve set up a payment aggregator (e.g., Intasend) in settings, you’ll have options to send an MPESA push request directly to the customer or provide a payment link for seamless transactions.
9. Update Notes
- Internal Notes: Use this section to add private notes about the order’s progress. These notes are for internal use only and are not visible to the client.
Order Completion and Management
- Complete Order: Once an order is fulfilled, click the Complete Order button to finalize it. The order will then be eligible for refund requests, but only for a specific duration set in Settings > Orders > “How many days after the order is created should customers be allowed to request refunds?”
- Cancel Order: If an order needs to be canceled, you can mark it as canceled. Similar to completed orders, canceled orders are also eligible for refund requests for the same specified duration.
After the completion or cancellation, the order becomes non-editable and cannot be updated further.